Как убрать бока в фотошопе и сделать живот более плоским — бесплатный онлайн урок
Как бы хотелось нам иметь такие же сногсшибательные фигуры, как у голливудских звезд. Но, глядя на их фото в бикини на пляже, начинаешь понимать, что и им далековато до идеала. Действительно круты фотографы и ретушеры. Те самые ребята, что смогли для начала сфотографировать звезду в выгодном ракурсе, а потом умело обработать исходник.
Так почему мы не можем позволить себе пару хитростей и немножечко скорректировать фигуру на фото? В этот раз предлагаю поработать над боками и животом. В этом уроке вы узнаете, как при помощи фильтра «пластика» вы можете убрать бока в фотошопе и сделать живот чуть более плоским.
Для своего эксперимента я выбрала фото Хайден Панеттьери в купальнике на пляже. Посмотрим, сможем ли мы убрать живот и бока на этом изображении.
Открываем фото.
Теперь выполняем команду «фильтр – пластика».
Наше фото открывается в новом окне. Выбираем инструмент «деформация». Вам нет смысла пользоваться моими настройками, если вы работаете с другим фото, но, я все-таки приведу их в пример. Корректируйте величину кисти по мере необходимости.
Для начала предлагаю сделать талию более изящной. Для чего нам потребуется уменьшить выпирающие тазобедренные кости.
Ставим курсор на выпирающие части и тянем его ближе к центру живота.
Теперь нам следует основательно сузить талию. А, как вы видели, в этом случае часто случается конфуз. Вместе с талией «уплывают» прилегающие области. То угол потечет, то трава убежит. Всех этих вещей можно избежать, если воспользоваться инструментом «заморозить».
Проводим им по рукам. Выделенные области не будут изменяться.
Теперь снова выбираем инструмент «деформация», увеличиваем диаметр кисти в настройках и сужаем талию, подтягивая бока к середине.
Как видите, у нас получилось убрать бока и сузить талию. При этом руки совершенно не пострадали и не стянулись к области живота.
Осталось лишь сделать живот более плоским.
Для этого нам следует чуть-чуть убрать ярко выраженный объем. Нам следует убрать тени на выступающих частях. Проще всего будет воспользоваться штампом.
Чтобы наши манипуляции не были заметны стороннему глазу, давайте чуть-чуть настроим наш инструмент.
Теперь зажимаем alt и делаем клик по той области, откуда нам следует взять кусочек цвета кожи, а после по нужной области. Размер штампа меняется так же, как и размер кисти. Если работать очень аккуратно, живот будет выглядеть плоским и подтянутым.
Что я сделала? Я убрала тени в нижней части живота. И затерла тонкую складочку. Если предмет объема не имеет – значит, предмет плоский. Если вы задействуете кисточку, меняя ее размер, прозрачность и цвет вы можете даже кубики нарисовать. Правда, для этого требуется определенная сноровка.
А теперь сравним «до» и «после».
Здорово, правда? Вот так фотошоп помогает убрать бока и обзавестись и тонкой талией и плоским животом. Всего-то один фильтр и пара инструментов. Все зависит от вашего терпения и аккуратности.
Фоторедактор тела | Уменьшите талию на фото за 5 минут!
Как просто улучшить свою внешность на фотографии
Многим знакома ситуация, когда хочется одновременно похвастаться фотографиями с пляжного отдыха и при этом не привлекать лишнего внимания к изъянам на теле. Простые советы, приведённые ниже, помогут вам представить ваши фотографии в лучшем свете! Скачивайте ФотоМАСТЕР — редактор тела на фото. С его помощью профессиональная коррекция черт лица и фигуры становится лёгкой и интуитивно понятной.
Используем фоторедактор для коррекции фигуры
После скачивания фоторедактора тела и недолгой установки, открываем изображение, кликнув на кнопку «Открыть фото». Выбираем нужную нам фотографию:
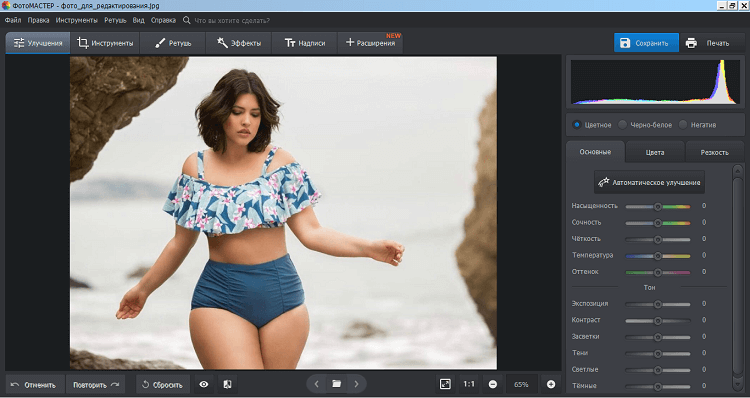
Откройте фотографию в программе
Для начала подкорректируем фигуру девушки: с помощью программы для обработки фото сделаем её более стройной. В этом поможет инструмент «Штамп», находящийся во вкладке «Ретушь»:
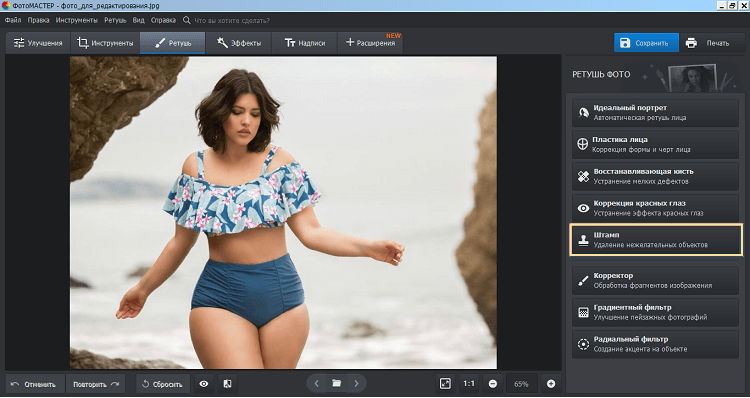
Выберите инструмент «Штамп»
Функция этого инструмента – «подмена» одного участка фотографии на другой. Для комфортной работы максимально приблизьте часть тела, которую собираетесь обработать. Она должна занимать как можно больше места на экране, но при этом помещаться целиком. На нижней панели есть регулятор масштаба, позволяющий приближать или отдалять картинку с помощью кнопок по бокам. Или можно ввести точное значение в процентах от оригинального размера:
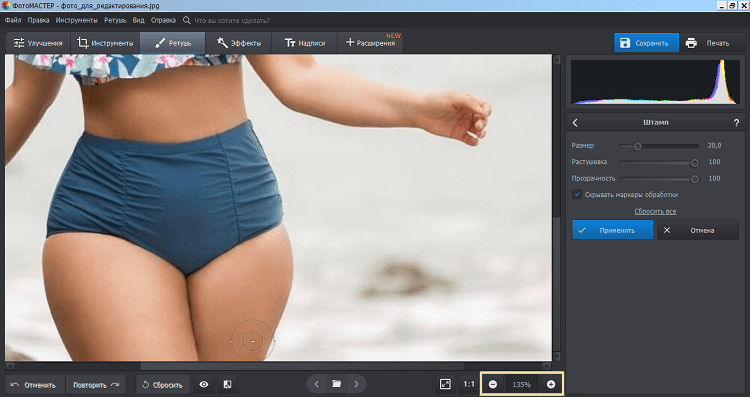
Приблизьте проблемную область и настройте размер кисти
Нажимаем на «Штамп» и настраиваем параметры инструмента:
- Размер. Двигайте этот ползунок влево, чтобы сделать рабочую кисть меньше, или вправо для её увеличения. Маленький размер нужен для работы с небольшими объектами, а большая кисть применяется обычно там, где можно пренебречь качеством в пользу скорости работы.
- Растушёвка. Отвечает за размытие краёв. При отключении результат будет с «рублеными» краями, а избыточное значение создаст эффект, напоминающий размазанную краску. Оптимальное значение индивидуально.
- Прозрачность. На этом этапе она не пригодится вовсе, поэтому оставьте ползунок в значении 100 (полное отсутствие прозрачности). Если изменить значение в меньшую сторону, то «Штамп» будет не перекрывать фоновое изображение заменяемым, а совмещать их.
Переходим к работе. Нужно отредактировать фигуру на фото так, чтобы левое бедро «сдвинулось» правее, а правое – левее. Выставляем не очень большой размер кисти и одним единым плавным мазком проводим по краю фигуры. Необязательно пытаться сделать всё сразу, возможно переносить объекты по частям. Ориентируйтесь так, чтоб центр курсора вёл по краю тела, а область выделения немного выходила наружу:
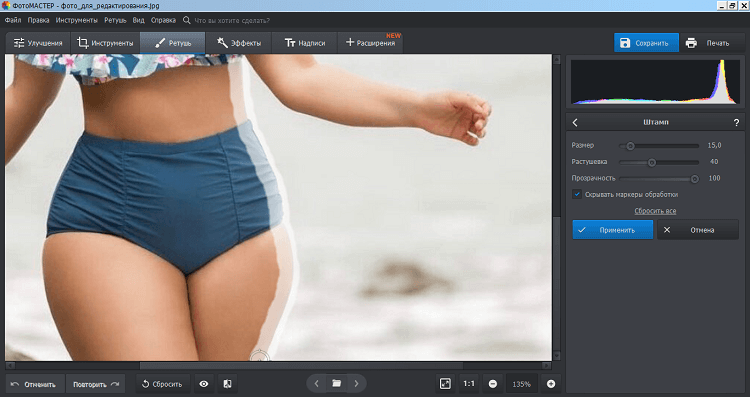
Аккуратно закрасьте часть, которую хотите скрыть
Как только вы отпустите курсор, на экране появится подобное изображение:
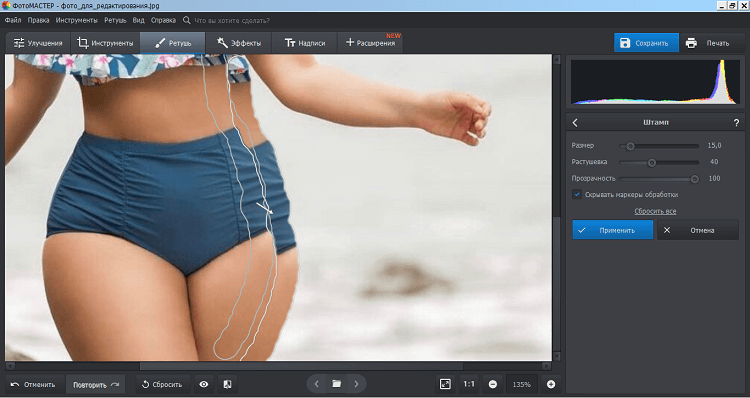
Настройте положение контейнера, от которого идет стрелочка
Помимо выделенной области (той, которая будет заменена, назовём её зоной А) добавилась ещё одна (та, которая её заменит, она же зона Б, стрелочка ведёт из неё в сторону заменяемой). Они обе перемещаются независимо друг от друга. Перемещаем зону А немного вглубь, а зону Б аккуратно ставим на её место, стараясь состыковать все детали:
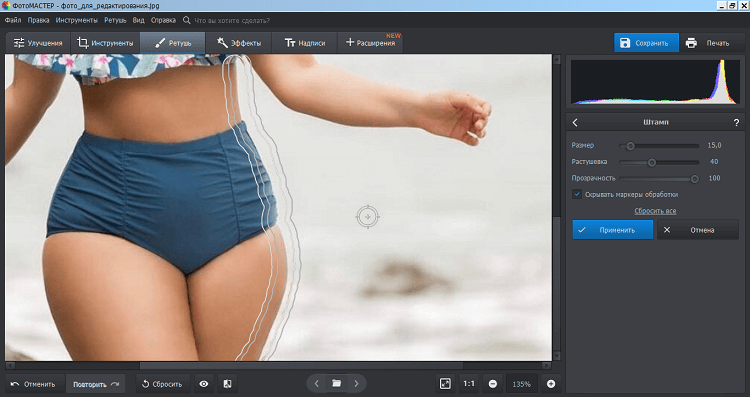
Повторяйте действия до тех пор, пока результат вас не устроит
Итак, результат становится уже заметен:
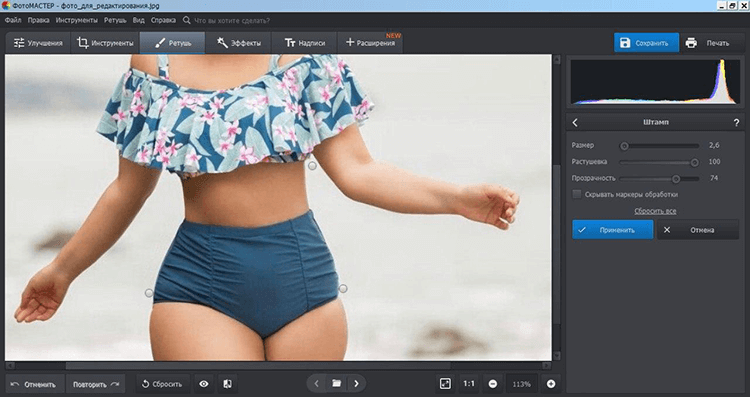
Как видите, здесь намеренно оставлены небольшие фрагменты исходной фотографии. Во-первых, так заметно, сколько именно было «ужато». Во-вторых, вы наверняка столкнётесь с похожей ситуацией. Для устранения таких артефактов достаточно тем же «Штампом» переместить на их место куски фона. На рассматриваемой картинке он почти однородный, так что замазать такие мелочи при работе абсолютно несложно.
Гораздо сложнее устранить видимый разрыв в цветах, где произошла «стыковка». Если кожа сошлась почти идеально, то одежда явно выдаёт следы обработки. Здесь нам и пригодится «Прозрачность». Максимально аккуратно выделяем проблемную область и при низком значении прозрачности перетаскиваем на неё фрагмент одежды подходящего цвета. Лучше так сделать два-три раза. Вот что получилось у нас в итоге:
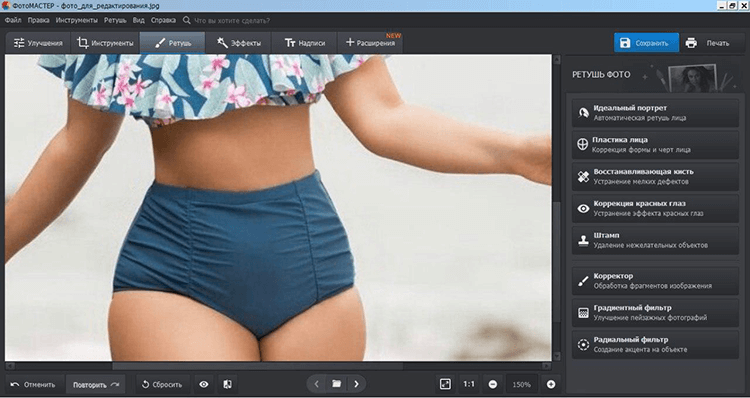
В конце устраните мелкие погрешности
Разумеется, для бесплатной качественной обработки мало просто скачать фоторедактор фигуры и пользоваться одним только штампом. Дополнительно поможет набор инструментов для коррекции черт лица. Главное – это не увлечься в погоне за «идеальной фотографией» и сохранить на снимке человеческие пропорции тела.
Вот пример умеренного уменьшения частей тела фоторедактором:
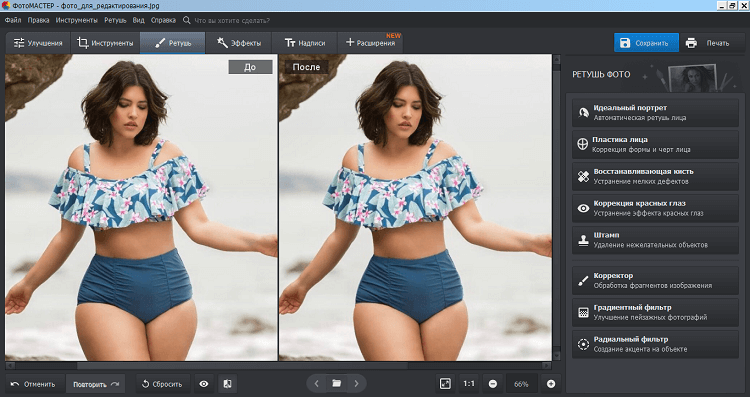
Сравните до и после! Разница очевидна!
Для качественной коррекции с помощью «Штампа» придётся немного потренироваться, но результат вас не огорчит. Советуем начинать практику с несложных фотографий на однородном или размытом фоне. Редактор фигуры на фото достаточно прост в освоении. Вскоре вы сможете перейти к обработке более сложных кадров.
Обработка лица
Теперь можно перейти к редактированию черт лица. В этом случае необязательно обрабатывать каждый элемент способом, показанным выше. Возьмём другую фотографию. Проще всего продемонстрировать потенциал программы с помощью кадра, где модель смотрит прямо в объектив. Для опознания лица откройте инструмент «Пластика лица» во вкладке «Ретушь». После нажмите на кнопку «Применить»:
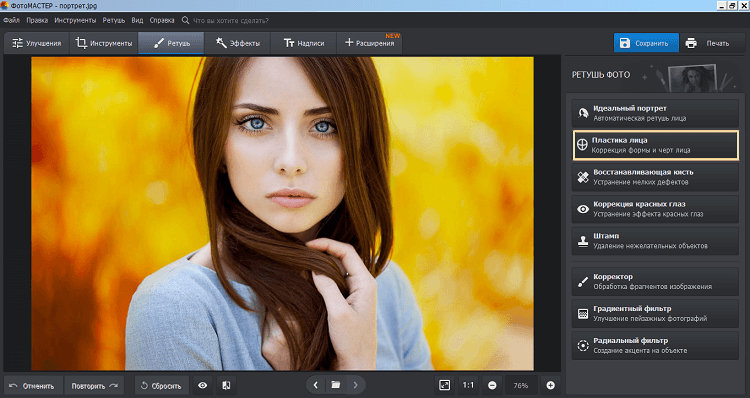
Активируйте инструмент «Пластика»
Программа самостоятельно распознает лицо на фотографии и откроет меню с настройками главных элементов:
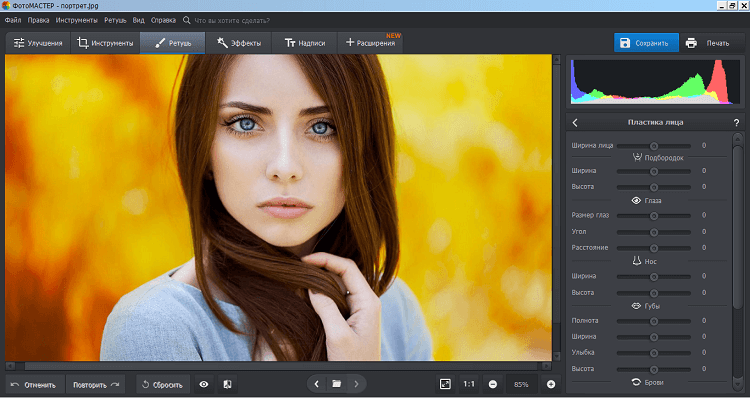
Справа появятся все доступные настройки
Для увеличения или уменьшения отдельных черт лица достаточно перемещать настройки вправо или влево — процесс проходит автоматически и моментально. Посмотрим на результат:
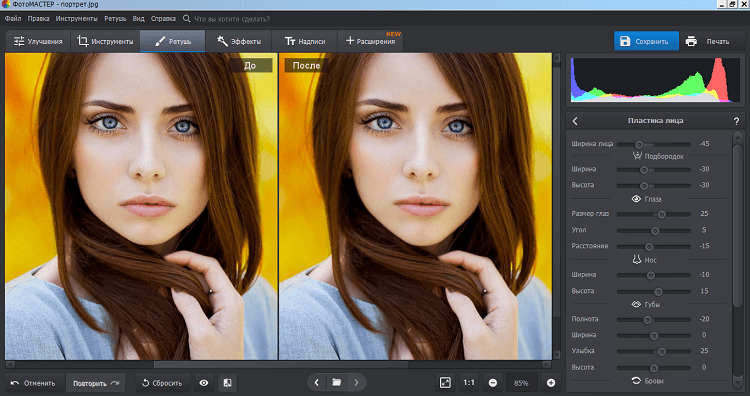
Меняйте размер глаз, ширину лица и другие параметры
Само лицо сделано более узким, а отдельные черты незначительно подкорректированы — так они кажутся более выразительными. ФотоМАСТЕР при умеренном использовании делает ретушь практически незаметной или вовсе невидимой для стороннего наблюдателя. Вы можете бесплатно скачать фоторедактор и уже через несколько минут после установки приступить к обработке изображений.
Как убрать жир c живота в Фотошоп при помощи фильтра Liquify


Сегодня я научу вас, как убирать жир с боков, бедер, талии и других участков своего тела при помощи программы Adobe Photoshop. Делается это легко, если вы владеете немного фильтром Liqufy, а также не будете слишком усердствовать над телом.
Возьмем для начала девушку с пышными формами, ну, или с выпуклыми частями своего тела. Нам необходимо достичь такого эффекта, чтобы “липосакция” прошла успешно, а на теле не осталось следов редактирования кожи.
Приступим…
Открываем меню – Filter-Liqufy – (Shift+Ctrl+X) и посмотрим его настройки.

Слева можно заметить основные инструменты для редактирования фото. Начнем сверху вниз.
- Forward Warp Tool (W) – позволяет тянуть в одну из сторон часть объекта
- Reconstruct Tool (R) – возвращает обратно предыдущее состояние изображения
- Smooth Tool (E) – сглаживает неровности по краям после обработки
- Twirl Clockwise Tool (C)
- Pucker Tool (S) – уменьшает снимок по направлению к центру кисти
- Bloat Tool (B) – увеличивает фото по направлению к центру кисти
- Push Left Tool (O) – смещает влево пиксели от кисти после проведения кистью по диагонали вниз
- Freeze Mask Tool (F) – делает неподвижным выделенный объект
- Thaw Mask Tool (D) – удаляет заморозку
- Hand Tool (H)
- Zoom Tool (Z)
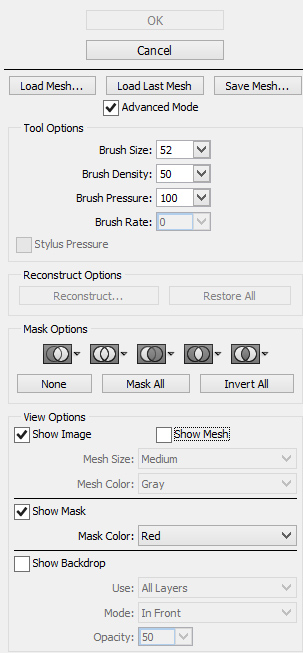
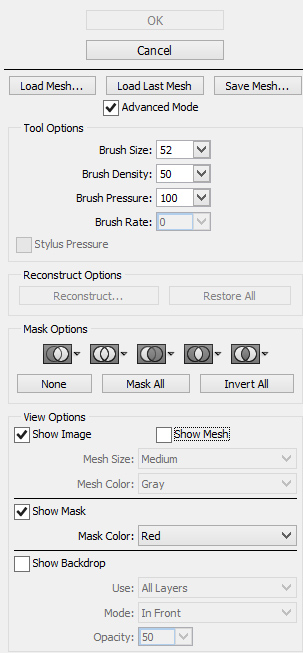
Справа расположены дополнительные опции – мы их рассмотрим более подробно в других обзорах данного фильтра.

Чтобы убрать лишние килограммы на фото, берем сперва инструмент Forward Warp Tool (W) и ведем кистью с размером чуть большим диаметра руки по краям девушки. Тут нужно попрактиковаться, чтобы не получилось слишком видно редактирование. Если вы ошиблись, то можете вернуть изображение в исходное положение при помощи Reconstruct Tool (R). Нажимаем кнопку ОК и смотрим результат.

Стало чуть получше – идем дальше…

Применяем фильтр снова, но уже попытаемся регулировать диаметр кисти (увеличиваем или уменьшаем его), а также пользуемся инструментами Pucker Tool (S) и Freeze Mask Tool (F).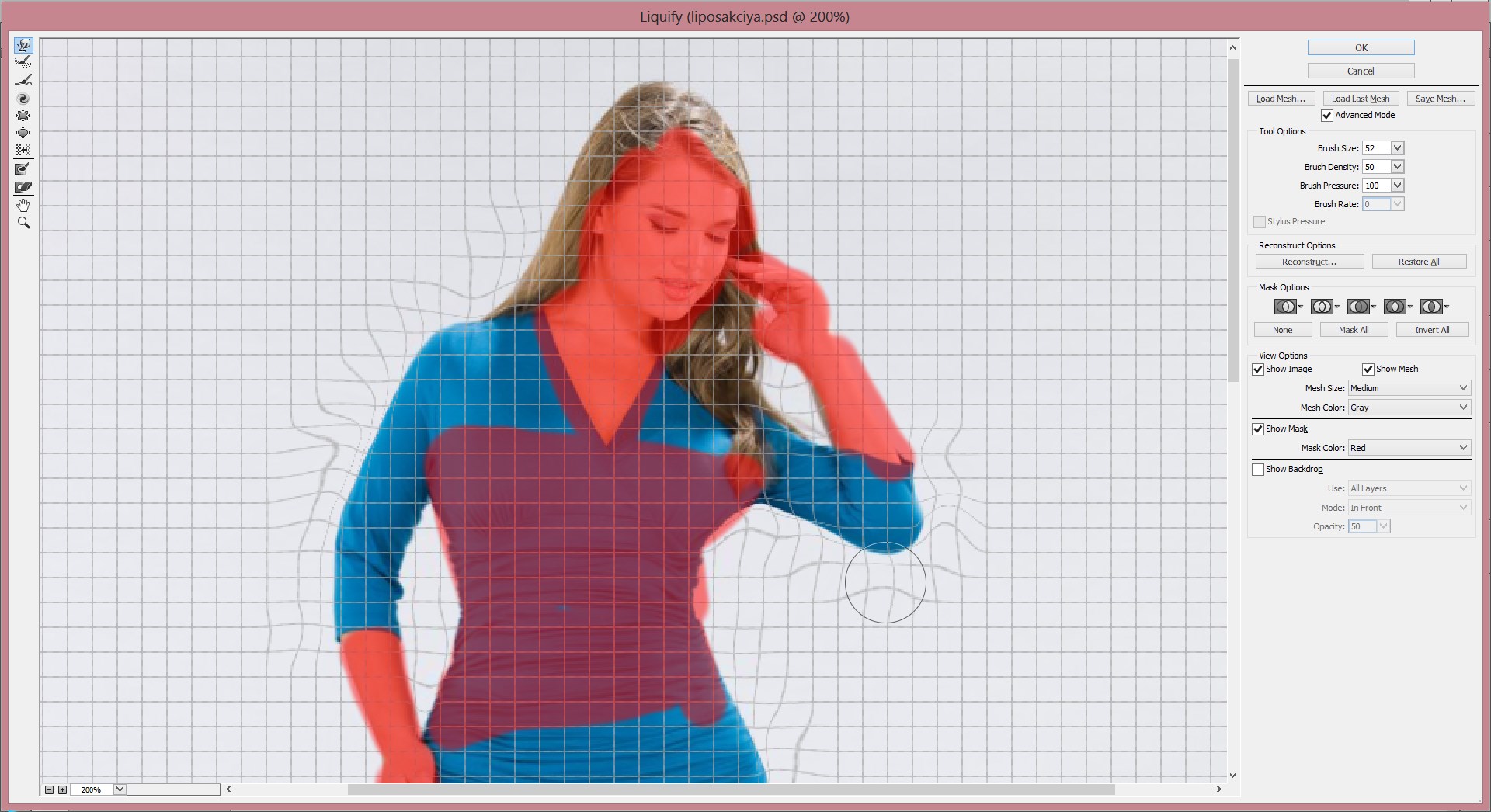
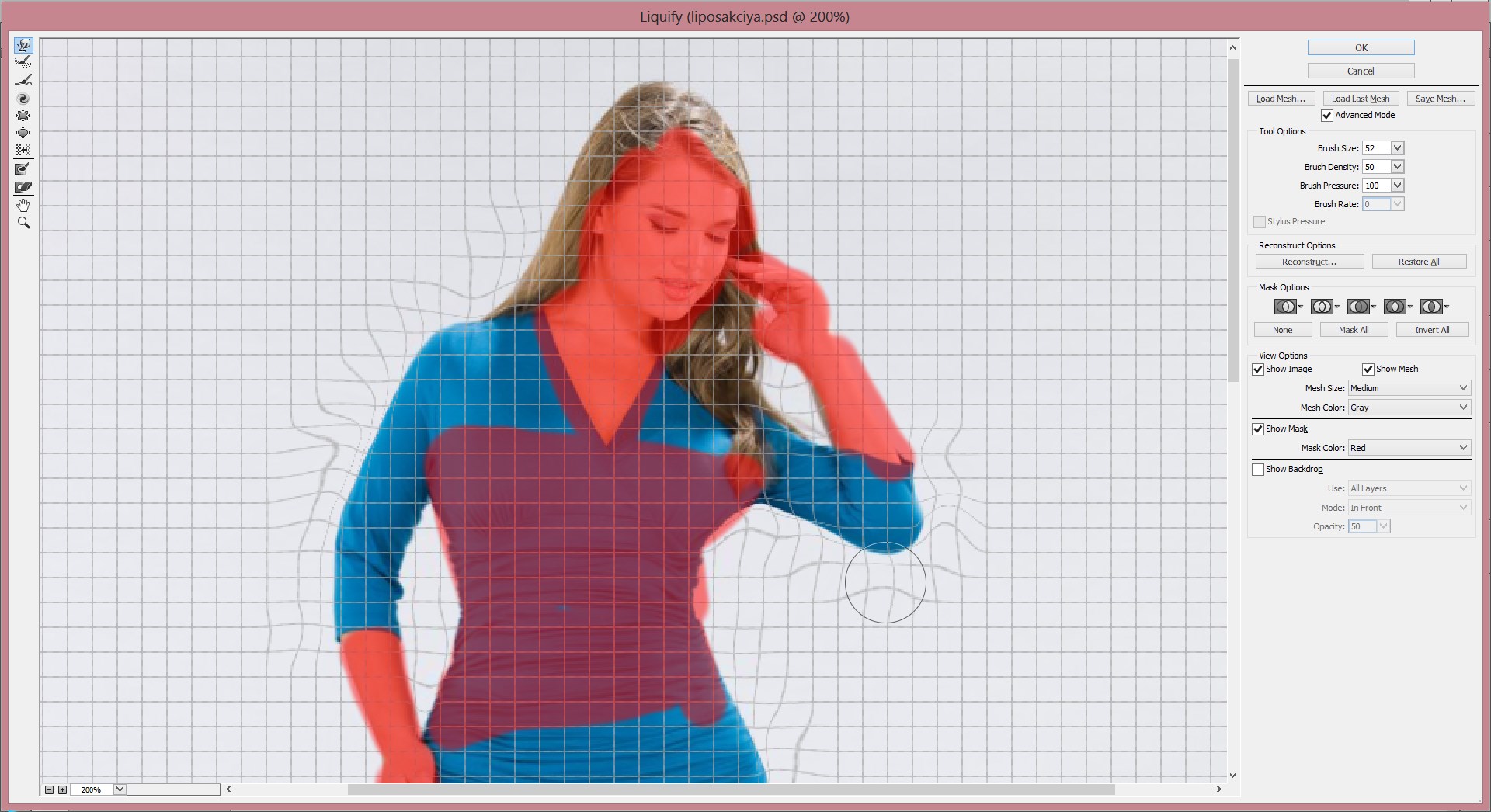
Плюс использования Freeze Mask Tool (F) состоит в том, что вы можете “заморозить” участки тела, которые не нужно трогать во время редактирования, а потом восстановить их при помощи инструмента Thaw Mask Tool (D). Вообще, советую вам посмотреть все настройки этого замечательного фильтра – так вы будете знать как быстрее поправить тот или иной участок тела. Например, очень удобно включить сетку и только потом начать исправление, так все изменения будут видны как на ладони.

После того, как вы закончите редактирование, можно пройтись инструментом Smooth Tool (E), чтобы придать изображению более гладкие контуры, а также воспользоваться Pucker Tool (S), чтобы еще больше сузить талию и другие участки тела. Здесь главное – знать меру и не перестараться.

Вроде отлично получилось – убрали лишний жир по бокам, а также уменьшили талию, объем рук и ног…
При желании некоторые части тела можно и увеличить при помощи инструмента Bloat Tool (B), а также подровнять контраст и другие настройки.

Приложение RetouchMe поможет профессионально отретушировать фото без «фотошопа»
Разработчик Александр Лозицкий выпустил приложение RetouchMe, с помощью которого можно сделать ретушь любых фотографий. Любопытно то, что работают над снимком не традиционные программные алгоритмы, а профессиональные дизайнеры из команды создателей сервиса.
Приложение RetouchMe доступно для смартфонов на iOS и Android. Служба работает следующим образом: человек отправляет свое изображение через приложение и спустя некоторое время (в среднем 7 минут) получает улучшенную копию. Стоимость операции, которую разработчики называют «retouch», составляет 33 рубля. С помощью приложения можно, например, исправить дефекты кожи или скорректировать фигуру — увеличить грудь, уменьшить бедра, убрать живот и т.д.
RetouchMe позволяет указать части тела, над которым должен «поработать» дизайнер. Для этого в приложении достаточно просто нажать на их значки. По словам Александра, художники работают профессионально, поэтому никто не догадается, что изображение было отретушировано.
RetouchMe не изменяет фото до полной неузнаваемости, а улучшает его качество и анатомию тела. Например, большие фото, снятые при хорошем освещении, фотодизайнеры сделают почти глянцевыми, журнальными. Фото, снятые в плохих условиях, просто станут более приятными, радующими глаз.
Загрузить приложение RetouchMe для iPhone и iPod touch можно бесплатно по этой ссылке.
Как в Фотошопе убрать живот

Последствия не совсем здорового образа жизни очень часто отражаются на внешнем виде человека. В частности, например увлечение распитием пива, может добавить несколько сантиметров к талии, что на фотографиях будет выглядеть, как бочка.
В этом уроке узнаем, как в Фотошопе убрать живот, снизив его объем на снимке до максимально возможного.
Убираем живот
Как оказалось, для урока не так просто найти подходящий снимок. В конце концов, выбор пал на вот такую фотографию:

Именно такие фото являются наиболее сложными для коррекции, так как здесь живот снят анфас и выпирает вперед. Видим мы это лишь потому, что на нем есть светлые и затененные участки. Если пузо, отображаемое в профиль, достаточно просто «подтянуть» с помощью фильтра «Пластика», то в данном случае придется повозиться.
Урок: Фильтр «Пластика» в Фотошопе
Фильтр Пластика
Для уменьшения боков и «свеса» живота над поясом штанов воспользуемся плагином «Пластика», как универсальным средством деформации.
- Делаем копию фонового слоя открытой в Фотошопе фотографии. Быстро это действие можно выполнить сочетанием CTRL+J на клавиатуре.

- Плагин «Пластика» можно найти, обратившись к меню «Фильтр».

- Для начала нам понадобится инструмент «Деформация».

В блоке настроек параметров (справа) для Плотности и Нажима кисти ставим значение 100%. Размер регулируем клавишами с изображением квадратных скобок, на кириллической клавиатуре это «Х» и «Ъ».

- Первым делом убираем бока. Делаем это аккуратными движениями снаружи внутрь. Не переживайте, если с первого раза не получится ровных линий, ни у кого не получается.

Если что-то пошло не так, в плагине имеется функция восстановления. Представлена она двумя кнопками: «Реконструировать», которая возвращает нас на шаг назад, и «Восстановить все».

- Теперь займемся «свесом». Инструмент тот же, действия такие же. Имейте в виду, что поднимать нужно не только границу между одеждой и животом, но и участки, расположенные выше, в частности, пупок.

- Далее берем другой инструмент под названием «Сморщивание».

Плотность кисти ставим 100%, а Скорость – 80%.

- Несколько раз проходимся по тем местам, которые, как нам кажется, наиболее сильно выпирают. Диаметр инструмента должен быть довольно большой.

Совет: не старайтесь увеличить силу воздействия инструмента, например, путем большего количества кликов по зоне: это не принесет желаемого результата.
После завершения всех операций жмем кнопку ОК.
Светотеневой рисунок
- Следующий шаг уменьшения живота – сглаживание светотеневого рисунка. Для этого мы будем использовать «Затемнитель» и «Осветлитель».

Экспонирование для каждого инструмента ставим 30%.

- Создаем новый слой кликом по значку пустого листка в нижней части палитры.

- Вызываем настройку «Заполнить» сочетанием клавиш SHIFT+F5. Здесь выбираем заливку «50% серого».

- Режим смешивания для данного слоя нужно сменить на «Мягкий свет».

- Теперь инструментом «Затемнитель» проходимся по светлым участкам живота, обращая особое внимание на блики, а «Осветлителем» – по темным.

В результате наших действий живот на снимке хоть и не пропал совсем, но стал значительно меньше.

Подведем итог урока. Корректировать фотографии, на которых человек запечатлен анфас, необходимо таким образом, чтобы максимально уменьшить визуальное «выпирание» данной части тела в сторону зрителя. Сделали мы это при помощи плагина «Пластика» («Сморщивание»), а также путем сглаживания светотеневого рисунка. Это позволило убрать лишний объем.
 Мы рады, что смогли помочь Вам в решении проблемы.
Мы рады, что смогли помочь Вам в решении проблемы.
 Опишите, что у вас не получилось.
Опишите, что у вас не получилось.
Наши специалисты постараются ответить максимально быстро.
Помогла ли вам эта статья?
ДА НЕТ
Убрать живот и бока на фото в онлайн редакторе Photo after HealthIsLife.ru
Убираем бока в фотошопе, добиваемся плоского живота
Как бы хотелось нам иметь такие же сногсшибательные фигуры, как у голливудских звезд. Но, глядя на их фото в бикини на пляже, начинаешь понимать, что и им далековато до идеала. Действительно круты фотографы и ретушеры. Те самые ребята, что смогли для начала сфотографировать звезду в выгодном ракурсе, а потом умело обработать исходник.
Так почему мы не можем позволить себе пару хитростей и немножечко скорректировать фигуру на фото? В этот раз предлагаю поработать над боками и животом. В этом уроке вы узнаете, как при помощи фильтра «пластика» вы можете убрать бока в фотошопе и сделать живот чуть более плоским.
Для своего эксперимента я выбрала фото Хайден Панеттьери в купальнике на пляже. Посмотрим, сможем ли мы убрать живот и бока на этом изображении.

Теперь выполняем команду «фильтр – пластика».

Наше фото открывается в новом окне. Выбираем инструмент «деформация». Вам нет смысла пользоваться моими настройками, если вы работаете с другим фото, но, я все-таки приведу их в пример. Корректируйте величину кисти по мере необходимости.


Для начала предлагаю сделать талию более изящной. Для чего нам потребуется уменьшить выпирающие тазобедренные кости.
Ставим курсор на выпирающие части и тянем его ближе к центру живота.

Теперь нам следует основательно сузить талию. А, как вы видели, в этом случае часто случается конфуз. Вместе с талией «уплывают» прилегающие области. То угол потечет, то трава убежит. Всех этих вещей можно избежать, если воспользоваться инструментом «заморозить».

Проводим им по рукам. Выделенные области не будут изменяться.

Теперь снова выбираем инструмент «деформация», увеличиваем диаметр кисти в настройках и сужаем талию, подтягивая бока к середине.

Как видите, у нас получилось убрать бока и сузить талию. При этом руки совершенно не пострадали и не стянулись к области живота.
Осталось лишь сделать живот более плоским.
Для этого нам следует чуть-чуть убрать ярко выраженный объем. Нам следует убрать тени на выступающих частях. Проще всего будет воспользоваться штампом.

Чтобы наши манипуляции не были заметны стороннему глазу, давайте чуть-чуть настроим наш инструмент.

Теперь зажимаем alt и делаем клик по той области, откуда нам следует взять кусочек цвета кожи, а после по нужной области. Размер штампа меняется так же, как и размер кисти. Если работать очень аккуратно, живот будет выглядеть плоским и подтянутым.

Что я сделала? Я убрала тени в нижней части живота. И затерла тонкую складочку. Если предмет объема не имеет – значит, предмет плоский. Если вы задействуете кисточку, меняя ее размер, прозрачность и цвет вы можете даже кубики нарисовать. Правда, для этого требуется определенная сноровка.
А теперь сравним «до» и «после».

Здорово, правда? Вот так фотошоп помогает убрать бока и обзавестись и тонкой талией и плоским животом. Всего-то один фильтр и пара инструментов. Все зависит от вашего терпения и аккуратности.
Уменьшаем живот в Фотошопе

Последствия не совсем здорового образа жизни очень часто отражаются на внешнем виде человека. В частности, например увлечение распитием пива, может добавить несколько сантиметров к талии, что на фотографиях будет выглядеть, как бочка.
В этом уроке узнаем, как в Фотошопе убрать живот, снизив его объем на снимке до максимально возможного.
Убираем живот
Как оказалось, для урока не так просто найти подходящий снимок. В конце концов, выбор пал на вот такую фотографию:

Именно такие фото являются наиболее сложными для коррекции, так как здесь живот снят анфас и выпирает вперед. Видим мы это лишь потому, что на нем есть светлые и затененные участки. Если пузо, отображаемое в профиль, достаточно просто «подтянуть» с помощью фильтра «Пластика», то в данном случае придется повозиться.
Фильтр Пластика
Для уменьшения боков и «свеса» живота над поясом штанов воспользуемся плагином «Пластика», как универсальным средством деформации.
- Делаем копию фонового слоя открытой в Фотошопе фотографии. Быстро это действие можно выполнить сочетанием CTRL+J на клавиатуре.
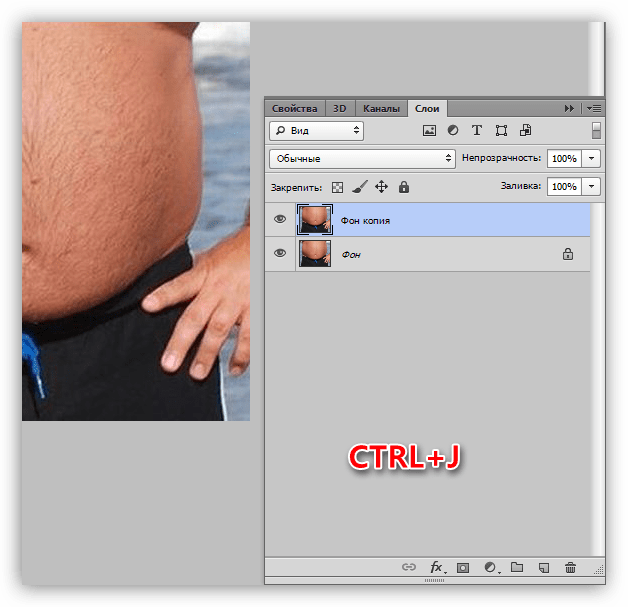
Плагин «Пластика» можно найти, обратившись к меню «Фильтр».

Для начала нам понадобится инструмент «Деформация».

В блоке настроек параметров (справа) для Плотности и Нажима кисти ставим значение 100%. Размер регулируем клавишами с изображением квадратных скобок, на кириллической клавиатуре это «Х» и «Ъ».
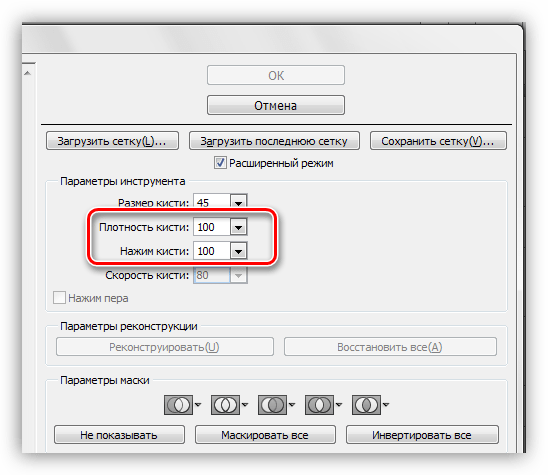
Первым делом убираем бока. Делаем это аккуратными движениями снаружи внутрь. Не переживайте, если с первого раза не получится ровных линий, ни у кого не получается.
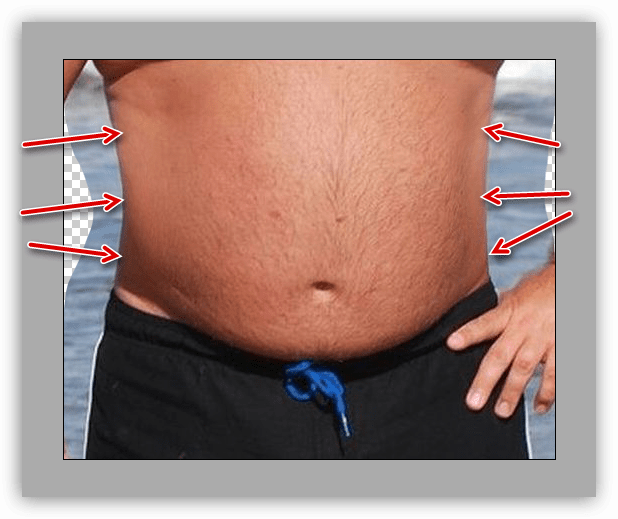
Если что-то пошло не так, в плагине имеется функция восстановления. Представлена она двумя кнопками: «Реконструировать», которая возвращает нас на шаг назад, и «Восстановить все».

Теперь займемся «свесом». Инструмент тот же, действия такие же. Имейте в виду, что поднимать нужно не только границу между одеждой и животом, но и участки, расположенные выше, в частности, пупок.
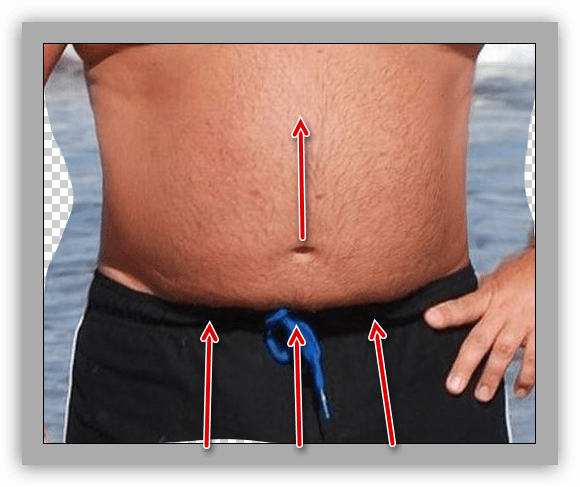
Далее берем другой инструмент под названием «Сморщивание».
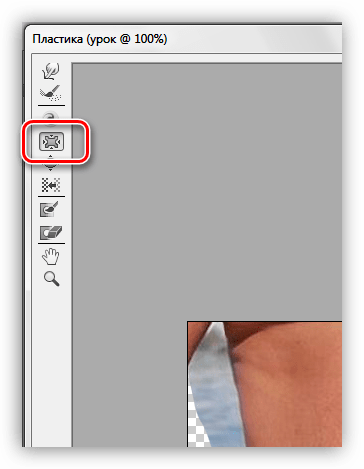
Плотность кисти ставим 100%, а Скорость – 80%.

Несколько раз проходимся по тем местам, которые, как нам кажется, наиболее сильно выпирают. Диаметр инструмента должен быть довольно большой.

Совет: не старайтесь увеличить силу воздействия инструмента, например, путем большего количества кликов по зоне: это не принесет желаемого результата.
После завершения всех операций жмем кнопку ОК.
Светотеневой рисунок
- Следующий шаг уменьшения живота – сглаживание светотеневого рисунка. Для этого мы будем использовать «Затемнитель» и «Осветлитель».
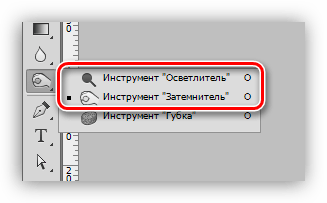
Экспонирование для каждого инструмента ставим 30%.
Создаем новый слой кликом по значку пустого листка в нижней части палитры.

Вызываем настройку «Заполнить» сочетанием клавиш SHIFT+F5. Здесь выбираем заливку «50% серого».
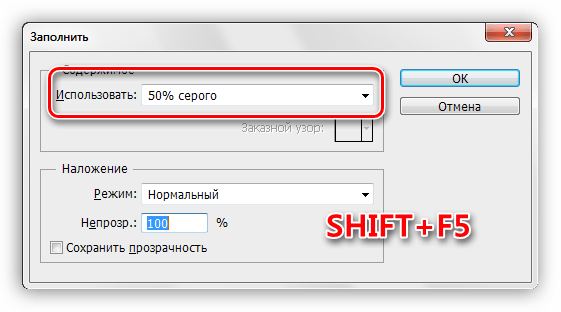
Режим смешивания для данного слоя нужно сменить на «Мягкий свет».
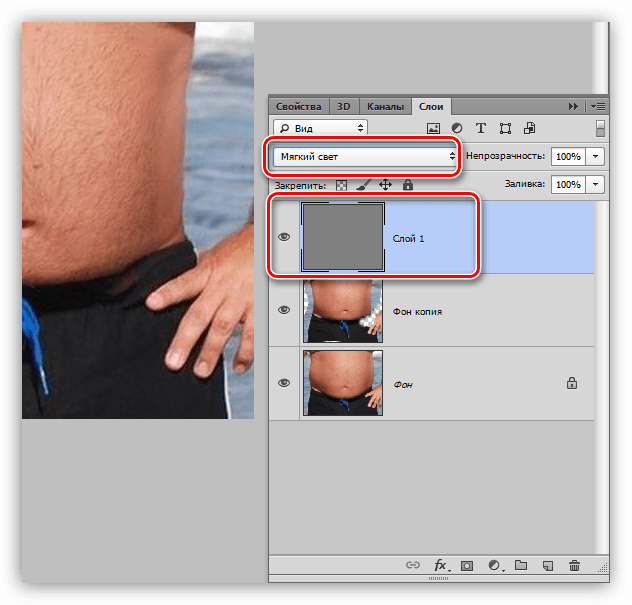
Теперь инструментом «Затемнитель» проходимся по светлым участкам живота, обращая особое внимание на блики, а «Осветлителем» – по темным.
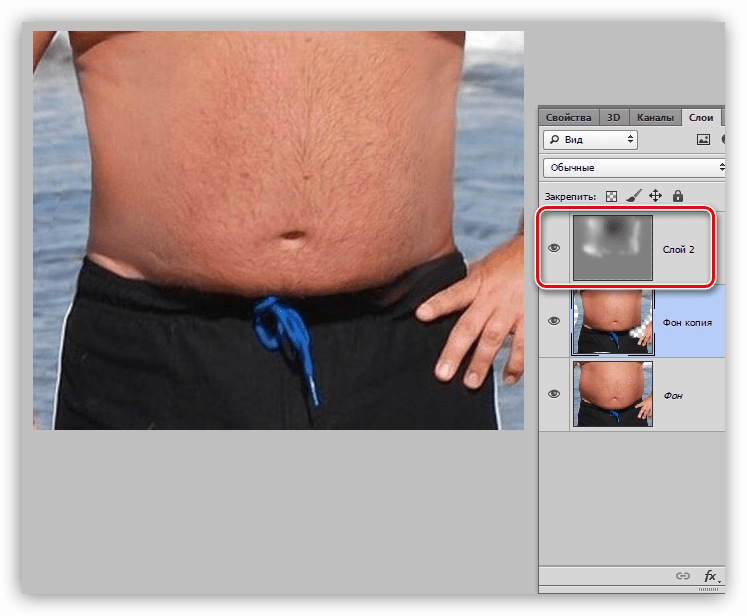
В результате наших действий живот на снимке хоть и не пропал совсем, но стал значительно меньше.

Подведем итог урока. Корректировать фотографии, на которых человек запечатлен анфас, необходимо таким образом, чтобы максимально уменьшить визуальное «выпирание» данной части тела в сторону зрителя. Сделали мы это при помощи плагина «Пластика» («Сморщивание»), а также путем сглаживания светотеневого рисунка. Это позволило убрать лишний объем.
Отблагодарите автора, поделитесь статьей в социальных сетях.
Фоторедактор лица и фигуры Lt 4+
- 4.8, Оценок: 4.2 тыс.
- Бесплатно
- Включает встроенные покупки
Снимки экрана



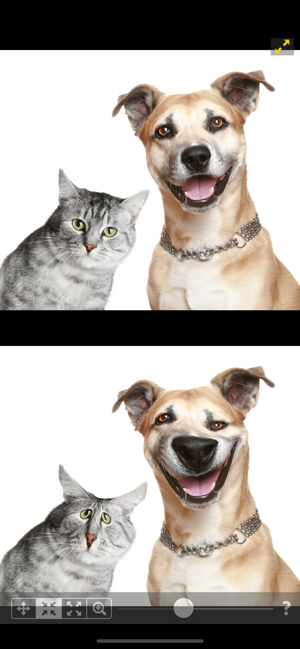


Это простое, но мощное приложение для обработки фотографий. Вы можете смоделировать преобразования тела, улучшить свою внешность для социальных сетей или забавно изменить своих друзей. Все, что вам для этого понадобится – перетягивать, увеличивать или уменьшать части тела, которые вы хотите изменить. Посмотрите, как бы вы выглядели с другим носом, подбородком, ягодицами, с меньшим весом…
Наше приложение уже было скачано 10 миллионов раз со всех существующих платформ и имеет 2 уникальные особенности:
1) Используемый алгоритм искажения дает очень гладкие переходы, сравнимые только с профессиональными приложениями Liquify, которые дороже в сотни раз.
This is a simple but powerful photo distortion App. You can use it to simulate body transformations, improve your appearance on social networks, or have fun warping people.
2) Режим двойного просмотра клонирует ваше изображение во вторую половину экрана при вращении устройства и позволяет изменять его так, что ваш палец не закрывает рабочую область. Это идеально для небольших сенсорных устройств, таких как ваш смартфон!
Новая функция: теперь вы можете сохранять трансформирующиеся анимации как видеофайлы!
Этот фоторедактор позволяет обработать все части лица и тела:
• изменить форму носа;
• Увеличение губ
• Изменение контура подбородка и лица
• Уменьшение веса, липосакция
• Увеличение мышц
• Операции с любыми частями тела, которые можно изменить, увеличить или уменьшить!
наше приложение подходит как для тех, кто хочет позабавиться, так и для тех, кому интересно увидеть себя с другой внешностью.
Использовать приложение очень просто даже на небольших экранах:
• Импортируйте снимок лица или фотографию всего тела с камеры или из библиотеки изображений на устройстве. Желательно, чтобы человек был сфотографирован на одноцветном фоне, с достаточным освещением, чтобы контуры частей тела были хорошо различимы.
• С помощью пальца перетягивайте, увеличивайте или уменьшайте части тела, которые вы хотите изменить. Например, вы можете убрать бородавку на носу, увеличить грудь или даже стать стройнее.
• Поворачивая устройство, можно переходить от просмотра одного изображения к двум и таким образом сравнивать изображения «до» и «после» на одном экране.
• Увеличьте масштаб изображения и перейдите к просмотру двух изображений, чтобы создать «зеркало» рабочей зоны и просматривать ее без мешающего пальца. Это отличный выход для тех, кто хочет аккуратно выполнять изменения фотографий на небольшом экране!
• Запустите анимацию «морфинга» между первоначальной и измененной фотографией, чтобы просмотреть переход от вашего старого облика к новому!
Скачайте приложение прямо сейчас. И вы увидите, как вы могли бы выглядеть с измененной внешностью. Каждый имеет право на красоту.
Фотошоп онлайн на русском
С помощью фотошопа онлайн на русском языке Вы можете редактировать изображения, фотографии и клипарты, сделать коллаж или наложить эффекты на фотографию. Просто загрузите фотографию, отредактируйте ее и сохраните себе на компьютер.
Выберите нужный фоторедактор
Что вы хотите сделать: фотошоп онлайн, наложение эффектов или сделать коллаж онлайн?




Мы рады предложить вам простой, функциональный и очень удобный сервис Фотошоп Онлайн – система инструментов, воспроизводящая основные функции известного профессионального графического редактора Adobe Photoshop. Вы можете пользоваться всеми преимуществами системы не обладая специфическими знаниями обработки и монтажа фотографий. Начните использовать фотошоп онлайн на русском прямо сейчас!
Особенности и преимущества сервиса:
Простота работы. Работать с онлайн-инструментами может каждый, даже не обладающий специальными знаниями графических программ обработки фотографий. Фоторедактор онлайн – это просто!
Широкий набор инструментов. У нас представлены самые популярные и функциональные возможности всех базовых и расширенных версий известного фоторедактора.
Стабильная быстрая работа. Система загружает и обрабатывает фотографии, клипарты, коллажи и прочие графические объекты в режиме реального времени без существенных задержек по времени, при этом отсутствуют проблемы совместимости и прочие неудобства, иногда возникающие со стационарными ПК версиями подобных продуктов. Фотошоп онлайн с эффектами доступен 24 часа в сутки!
Отсутствие платы за пользование. В отличие от множества подобных ресурсов, использование нашего сервиса абсолютно бесплатно! Никаких СМС, подписок и прочих форм оплат/пожертвований – загружай изображение и редактируй его, пользуясь всеми возможностями системы. Фотошоп онлайн бесплатно – здесь, сейчас и навсегда!
С помощью нашего мультифункционального сервиса вы легко можете:
Редактировать фото онлайн, используя стандартные инструменты Фотошоп – от заливки фона, простановки штампа и удаления эффекта красных глаз до наложения резкости/размытости на изображение, а также серьезной переделки фотографии. При этом доступна работа со слоями, фильтры, коррекция, а также ведется подробный журнал всех изменений с возможностью их отката.
Создать коллаж. В отдельном подразделе нашего сайта можно легко и просто сделать коллаж онлайн, используя любые фотографии картинки. Функционал сайта позволяет использовать любой из двух представленных комплексов обработки изображений, каждый из которых обладает своим уникальным инструментарием и возможностями – попробуйте оба прямо сейчас!
Наложить эффект. Хотите оживить фотографию и сделать её уникальной? С набором инструментов «Эффекты» сделать это очень просто! Несколько сотен самых разнообразных эффектов, от создания рамок и интегрирования в изображение интересных объектов до глобальной обработки самого фото, доступно в режиме онлайн. Всё, что требуется от вас – загрузить изображение и сделать несколько кликов.
Фотошоп онлайн – удобный сервис для людей, ценящих простоту/функциональность и умеющих мыслить креативно.
Как быстро похудеть с помощью фотошопа
Расскажем вам невероятно популярный способ, который дает отличный результат. Все люди хотят выглядеть стройно, и поэтому, получая фотографии после такой обработки, модели остаются очень довольны своим видом.
Откройте фотографию человека, которого с помощью нескольких шагов вы хотите сделать худым и стройным. Нажмите клавиши «Ctrl+A», выделив тем самым весь снимок.
Нажмите клавиши «Сtrl+T», чтобы открыть инструмент «Свободное трансформирование». Теперь мышкой захватите маркер в центре на левой стороне и потяните его вправо, чтобы модель казалась худее. Причем как вы заметили, чем больше вы тянете, тем уже становится изображение – а, значит, стройнее человек.
Где же предел? Максимально допустимая для меня ширина (Width) 92% (вы можете увидеть ее на верхней панели, на рисунке снизу, она выделена синим цветом). На фотографии в итоге довела ширину изображения до 93%. (то есть на 7% её уменьшила).
После того, как человек на снимке будет выглядеть естественно стройным, нажмите «Enter». Тем самым вы зафиксируете преобразование. После этих несложных операций у вас останется область (у меня черная). Для того, чтобы её убрать, не снимая выделения, выберете в меню Изображение-Кадировать (Image-Crop),и вы обрежете эту область. После чего отмените выделение.
Вот и все! Наша фотография готова, а стройная модель, будет только удивляться вашему профессионализму в съемке. Снизу представлены фото до и после коррекции:
Как в фотошопе убрать живот
Откройте снимок, где следует уменьшить живот модели.
Запустите команду Пластика (Фильтр(Filter)-пластика(Liquify)). Выберете инструмент «Сморщивание», кисть среднего размера и нацельтейсь ей на объект нашего внимания. Щелкайте с помощью это инструмента по центру живота (а если вам покажется нужным – то и по краям). Вследствие чего вы за 30 секунд можете получить необходимый вам результат.
Как в фотошопе убрать жировые складки
Откройте изображение, на котором вы хотите убрать жировые складки с боков на талии.
Откройте команду в меню Фильтр-Пластика (Filter-Liquify). В диалоговом окне «Пластика» в левой панели выберете инструмент «Смещение пикселов»(Push Left).
Выберете кисть небольшого размера (Размер кисти) в правом верхнем углу и начните рисовать с наружи от складки жира. Причем инструмент устроен так, что слева вы будете рисовать кистью сверху вниз, а справа – снизу вверх. Тем самым вы сдвинете пиксели к телу, и жировая складка пропадет.
После того, как добьетесь нужного результата, нажмите «Ок». Ваша модель готова к выходу в свет.
Как убрать живот в фотошопе — Arttopia.Уникальные уроки рисования и дизайна в Adobe Photoshop
В этом небольшом уроке я расскажу вам как убрать живот в фотошопе. Мы с вами посмотрим как убрать живот в фотошопе и сделать талию выразительнее.
Даже у стройных девушек часто бывает небольшой женственный животик. Тут уж и не приходится говорить о пухленьких дамах, которые мечтают о стройной фигуре, несмотря на то, что заниматься собой нет возможности по каким-либо причинам. Однако на фото вы можете всегда выглядеть стройной и привлекательной с помощью замечательной программы Adobe Photoshop.
Как убрать живот в фотошопе: советы
Мне хотелось бы сразу предостеречь вас от частых ошибок новичков при устранении этой проблемы.
В погоне за тонкой талией, некоторые девушки (да и молодые люди) слишком увлекаются процессом, и забывают о самом главном — естественности. Пожалуйста, помните — все хорошо в меру, а тем более обработка фото. Вносите изменения в ваши фотографии очень деликатно, чтобы глядя на них ни у кого не возникла в голове мысль «Не верю!».
В сети полно уроков по фотошопу, часто в них освещаются только чисто технические моменты, я же хочу, чтобы вы не просто научились работать с инструментами программы, но и, что немаловажно, понимали как отличать плохую фотообработку от хорошей.
Вот пара очень важных моментов:
- Соблюдайте пропорции тела! Не делайте слишком узкой по сравнению с остальным телом талии, это смотрится смешно.
- Учитывайте окружающую обстановку, фон. Внимательно следите, чтобы при трансформациях тела не пострадал фон, в который оно вписано, а также соседние к редактируемой части тела области.
Ошибки новичков
Покажу на примерах наиболее распространенные промахи начинающих фотошоперов. Таких фото очень много в соцсетях, где девушки частенько демонстрируют свои знания фотошопа публике. Смотрится это забавно:) Старайтесь учиться на чужих ошибках, не допускайте в своей работе таких моментов!


Приступаем к обработке фото
Я нашла в интернете девушку с обычным, в общем-то, телосложением , с небольшим животиком, который, на мой взгляд может выглядеть лучше с помощью нехитрых манипуляций.
Открываем наше фото с помощью клавиш Ctrl+O — > «Загрузить».

Открываем панель «Layers» (Слои) — клавиша F7.
Сейчас в панели слоев у нас только один слой с исходником.
Сделаем его дубликат, нажав сочетание клавиш Ctrl+J, либо правой кнопкой щелкните по слою и выберите «Duplicate Layer…»(Дублировать слой).
Теперь мы будем работать с дубликатом, чтобы была возможность, во-первых, вернуться к началу редактирования, во-вторых, сравнить полученный результат с исходником.
В нашем конкретном случае я хочу уменьшить немного объем талии, сделать живот плоским и убрать некрасивые складочки на животе.
Убираем складки на животе
Приближаем изображение при помощи горячих клавиш «Ctrl+»(отдалить «Ctrl-«).
Выбираем на панели слева инструмент «Healing Brush tool» (J) (Восстанавливающая кисть). Я взяла стандартную круглую кисть с размытыми краями небольшого диаметра.
Принцип действия инструмента такой: мы берем образец кожи с одного участка изображения и заполняем им другой участок, происходит смешивание пикселей с учетом нижнего слоя.
Наша задача убрать мелкие складочки на животе. Для этого зажмем Alt и щелкнем на участке кожи рядом со складкой, похожем по тону. Теперь просто щелкаем по складке, заполняя ее взятым образцом и тем самым удаляя ее с поверхности кожи. Важно брать разные образцы для различно освещенных участков кожи.

Вот что получилось у меня на данном этапе

Делаем живот плоским
Теперь постараемся уменьшить объем живота в том месте, где он немного нависает над резинкой от юбки. Для этого необходимо понять, что объем любого предмета строится за счет света и тени. если мы немного поработаем с тенью, наш животик зрительно станет более плоским.
Делаем на всякий случай дубликат слоя — Сtrl +J. Работаем тем же инструментом «Healing Brush tool» (J) , только увеличиваем диаметр кисти. Берем образцы кожи с освещенных участков, чтобы нивелировать объем живота, за счет уменьшения собственной тени.
Для того, чтобы светлые и темные пиксели на границе кожи и одежды не смешивались, я сделала выделение с помощью инструмента «Polygonal lasso Tool(L)» и работала уже в пределах выделения.

Снять выделение можно при помощи сочетания клавиш Ctrl+D.
Теперь сотрите лишнее, если это необходимо, стирательной резинкой «Eraser Tool(E)» с мягкими краями, чтобы сгладить острые переходы на границах.
Вот что получилось на этом этапе:


Складочки и лишний объем на животе мы убрали, теперь остается немного подкорректировать талию.
Убираем бока
Объединяем второй и третий слои. Стоя на третьем слое, жмем Ctrl+E (объединить слой с нижним).
Делаем дубликат последнего слоя — Ctrl+J.
Заходим в меню «Filter» — «Liqvify» (Ctrl+Shift+X).

Делаем такие настройки:

На самом деле вы можете экспериментировать с настройками кисти. На данном этапе важно уловить, что плотность и давление кисти мы устанавливаем не на максимум (100%), а немного смягчаем эффект, для того, чтобы не делать резких грубых движений и сильных деформаций.
Теперь плавно двигайте кистью от внешних границ тела к серединке, уменьшая сантименты на талии. Пожалуйста, не перегибайте палку, наше вмешательство должно быть как можно менее заметным.
Как только мы прошлись фильтром по нашему изображению, оно стало немного размытым в некоторых местах. Чтобы избавиться от замыленного эффекта, идем в «Filter» — «Artictic» — «Paint Daubs».

Ставим такие настройки: Brush Size 1, Sharpness 1.
Все готово.

Исходник:

В этом уроке я рассказала как убрать живот в фотошопе. Как вы сами могли заметить убрать живот в фотошопе несложно, нужно только набраться терпения.
Надеюсь, вы нашли для себя что-то полезное в этом уроке.
Как удалить фон с изображений
Узнайте, как сделать прозрачный фон в нескольких различных программах и как сохранить прозрачность, используя правильный формат файла.
Удаление фона или изоляция объекта — очень распространенная потребность как дизайнеров, так и не дизайнеров. Когда вы можете изолировать и удалить фон, это открывает множество возможностей для дизайна:
- Перемещение объекта на другой фон
- Создание композиции из нескольких объектов из отдельных изображений
- Использование изолированного объекта на прозрачном фоне для непосредственной иллюстрации точки
В этой статье вы познакомитесь с методами удаления фона с использованием популярного ПО и программ.Затем мы покажем вам, как Shutterstock Editor может стать вашим помощником для быстрого и эффективного удаления фона с прямым доступом к огромной библиотеке изображений и тщательно подобранным коллекциям.
Как удалить фоновое изображение в разных программах
Удалить фон в PowerPoint
Microsoft PowerPoint — золотой стандарт программ для создания слайд-шоу. Но вы также можете использовать его для удаления фона с ваших изображений.
Изображение совы через Ондрей Просицкий
Сначала вставьте изображение на слайд.Выберите Формат изображения в меню вверху и нажмите Удалить фон . Это начнет вас с автоматического выделения, отделяющего передний план от фона. Используйте параметры Отметить области для сохранения и Отметить области для удаления для корректировки выбора.
Неплохо для приложения для создания слайд-шоу!
Удалить фон в Premiere Pro
Premiere Pro — это программное обеспечение Adobe для редактирования видео для фильмов, телевидения и Интернета, позволяющее превращать отснятый материал в качественные фильмы и видеоролики.Вы можете использовать изображения в кадрах, чтобы добавлять элементы, которые нельзя снимать, будь то из-за ограниченного бюджета или сюжета в сюрреалистическом стиле.
Чтобы удалить фон в Premiere, вы создаете маску непрозрачности , которая находится в разделе Маска в разделе Элементы управления эффектами . Подобно использованию Pen Tool в Photoshop, вы устанавливаете точки привязки вокруг объекта, который хотите изолировать. После того, как вы сделаете маску, установите флажок Inverted и уменьшите непрозрачность до 0,0%
.
Изображение птицы через Flying Macaws
Удалить фон в After Effects
Adobe After Effects используется для создания и редактирования визуальных эффектов в видеопроектах.Чтобы удалить фон в After Effects, вы должны использовать процесс под названием Rotoscoping . Обычно это используется как метод покадрового редактирования для удаления элементов из видеоряда, например продукта или логотипа, на отображение которых у вас нет лицензии.
Чтобы удалить фон на изображении, которое вы хотите использовать в видеопроекте, выберите Кисть для ротоскопии и уточнение края в меню Элементы управления эффектами . Затем вы нарисуете контур вокруг области, которую хотите изолировать.Элементы управления, аналогичные инструментам «Выделение и маска» в Photoshop, позволяют уточнить края.
Удалить фон в Photoshop
Есть несколько способов удалить фон изображения в Photoshop. Quick Mask — это самый прямой способ отделить объект от фона. Используйте малярную кисть, чтобы быстро закрасить область, которую нужно скрыть или показать в режиме быстрой маски.
Инструмент «Быстрая маска» находится в нижней части окна «Инструменты » . Чтобы скрыть область, нарисуйте черным цветом переднего плана.Чтобы выявить область, закрасьте ее белым цветом. Их можно использовать вместе, чтобы уточнить ваш выбор. Область, которая будет замаскирована, станет прозрачно-красной.
Нажмите Q на клавиатуре, чтобы превратить быструю маску в выделение. Теперь вы можете нажать Добавить маску слоя в окне «Слои», и фон исчезнет.
Типы файлов для прозрачного фона
Когда вы удаляете фон, вы фактически делаете его «прозрачным».«Чтобы использовать прозрачность в полной мере, вы должны сохранить свою работу в файл нужного типа.
Файлы PNG
Файлы
PNG поддерживают прозрачность для Интернета и печати, при условии, что для последнего разрешение высокое. PNG — это растровый файл со сжатием без потерь. Для сравнения, прозрачные области изображения, сохраненного в формате JPG, станут белыми. В этой статье мы разберем это на обязательных форматах файлов.
Если вы работаете в Photoshop, используйте «Сохранить для Интернета», чтобы получить доступ к параметрам сохранения файла.Найдите его в разделе File> Export> Save for Web (Legacy) в главном меню вверху или удерживайте Command + Option + Shift и нажмите S .
В правом верхнем углу щелкните Preset и выберите PNG-8 или PNG-24 . Разница между 8 и 24 заключается в глубине цвета — просто сравните эти два значения и посмотрите, нужен ли вам файл большего размера, равный 24.
Файлы SVG
Другой тип файла, который следует рассмотреть, — это SVG , используемый для векторных файлов.Если вы удалили фоновую фигуру из векторного файла, вы можете сохранить ее как файл .SVG, чтобы сохранить его прозрачность, а также воспользоваться неограниченной масштабируемостью векторного файла. Это означает, что не нужно беспокоиться о размере или разрешении; он будет иметь одинаковую резкость при любом размере вашего макета.
Чтобы сохранить файл в формате .SVG, вы должны быть в векторной программе. В Adobe Illustrator, например, удерживайте Shift + Command и нажмите S , чтобы открыть диалоговое окно Сохранить как , и выберите SVG в раскрывающемся меню Формат .
Средство для удаления фона в редакторе Shutterstock
Shutterstock Editor — новейшее дополнение к этим мощным функциям удаления фона. Это универсальный бесплатный инструмент для редактирования, дающий вам прямой доступ ко всей библиотеке изображений Shutterstock и тщательно подобранным коллекциям, где вы также можете настроить лицензионное изображение перед загрузкой.
Изображение предоставлено Алексеем Бойко
Инструмент для удаления фона изображения использует процесс где-то между удалением фона в PowerPoint и быстрой маской Photoshop — тяжелую работу выполняет программа, но вы можете внести подробные уточнения в выбор.Это идеальный инструмент для тех, кому нужен быстрый, простой и надежный способ удаления фона.
Есть всего три основных шага для использования инструмента «Удалить фон» редактора:
- Используйте поиск для выбора изображения
- Используйте инструмент «Удалить фон»
- Загрузите лицензионное изображение
Перейдите в редактор в браузере и загрузите изображение или используйте панель поиска, чтобы выбрать изображение из библиотеки Shutterstock. Щелкните Удалить фон в разделе Инструменты изображения в правой части окна.Вы увидите что-то вроде изображения ниже, где программа начинает вас с угадывания объекта / фона.
Чтобы отредактировать маску, щелкните — Удалить и закрасить фон, или + Добавить и раскрасьте объект. Кисть -Remove обновит прозрачную желтую маску над областью, которую нужно удалить.
Для большей точности измените размер кисти и добавьте / удалите области, переходящие друг в друга. Подсказка: уменьшение размера и однократное нажатие вместо рисования путем перетаскивания курсора позволит более четко контролировать выделение.Когда вы будете довольны своим выбором, нажмите Применить .
Когда вы закончите редактировать файл и добавить любые другие элементы или типографику из параметров в редакторе, нажмите красную кнопку Загрузить в верхнем углу.
Выберите PNG, в качестве типа файла (для сохранения прозрачности), и, поскольку у вас есть возможность, выберите разрешение 300 DPI, , чтобы обеспечить максимальное качество.
Еще несколько советов по дизайну, приемов и необходимых вещей на расстоянии одного клика…
.
Какой у тебя тип животика? Воспользуйтесь нашим уникальным руководством, чтобы подстричься
Сезон излишеств сказался на вашем животе?
Если да, то вы далеко не одиноки. Но выступающие опухоли на самом деле бывают разных форм и размеров — и появляются по разным причинам.
Вот как определить свой тип живота — и как на него ориентироваться в 2016 году.
Прокрутите вниз, чтобы увидеть видео
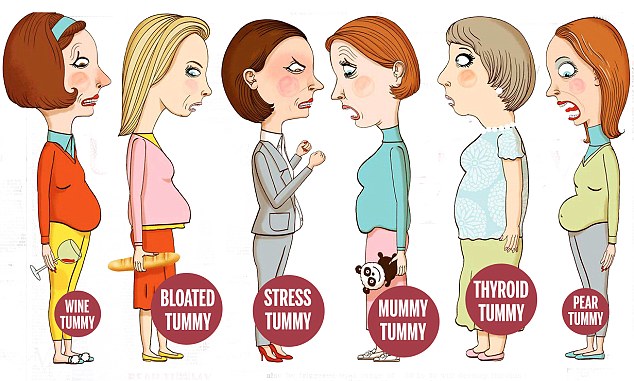
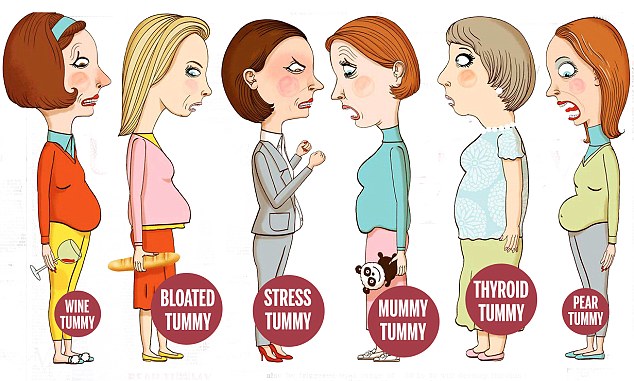
Думаете, все обвисшие животы одинаковы? Подумай еще раз. Ваш конкретный тип живота может быть вызван алкоголем или стрессом.Животик, вызванный вином, в основном торчит спереди, тогда как к вздутому животу трудно дотронуться
ВИННЫЙ ТАММИ
Как он выглядит?
Живот в горшке выступает в основном спереди, тогда как на ягодицах и бедрах меньше веса. Если вы выглядите так, как будто у вас спереди привязан котел, значит, у вас животик.
Причины этого?
Распитие алкоголя, а также употребление слишком большого количества рафинированных углеводов приведет к возникновению такого типа животика.
Согласно одному недавнему исследованию, женщины, которые выпивают более 12 порций алкоголя за один присест хотя бы раз в месяц, в среднем получают на 4 дюйма больше талии по сравнению с теми, кто этого не делает.
Дальнейший анализ 57 000 человек, проведенный Центром исследований алкоголя в Дании, показал, что у более много пьющих людей с большей вероятностью, чем у тех, кто пьет умеренно, появится округлый животик в форме яблока.
Причина развития этого живота заключается в том, как алкоголь перерабатывается организмом.
Жир может накапливаться в двух формах: он может либо добавляться к подкожно-жировому слою, находящемуся непосредственно под кожей, либо он может добавляться к вашему сальнику — более глубокому слою жировой ткани за мускулистой брюшной стенкой.
Этот жировой фартук простирается от желудка до таза и может также просачиваться между жизненно важными органами в этой области, такими как кишечник, кишечник и печень. Этот висцеральный жир является основной причиной появления пота, поскольку он выталкивает вашу брюшную стенку.
Причина, по которой здесь собирается жир, заключается в том, что жировые клетки в этой области очень чувствительны к действию инсулина — гормона, который определяет, сколько жира хранится в организме.
Когда сахар, который быстро высвобождается из алкоголя, попадает в организм, высвобождается гормон, который говорит организму хранить его в виде жира в этом более глубоком слое, особенно если верхний подкожный слой уже «переполнен».
Алкоголь также задерживает сжигание жира в организме, потому что орган, управляющий этим процессом — печень — должен быстро переключиться с этой работы на расщепление токсинов в выпивке.


Вздутие живота выступает вперед и выпирает, выпирает, как запасное колесо или маффин, и часто кажется твердым
Эксперт по гормонам доктор Сара Готфрид, автор «Диеты по сбросу гормонов», говорит: 70 процентов.Уменьшение носит временный характер, но если это привычка, то оно поможет набрать лишние килограммы, особенно в талии ».
Как достичь цели
Контролируйте количество потребляемых калорий и количество потребляемых вами калорий. Это может помочь вам устоять перед третьим или четвертым напитком, если вы помните, что большой 250-миллилитровый бокал вина эквивалентен 228 калорийному мороженому.
Энн Дэнси, пластический хирург-консультант в больнице Spire Little Aston, Саттон Колдфилд, говорит: «Если вы выпьете несколько напитков, это эквивалентно трем или четырем батончикам Mars, но может возникнуть ощущение, что вы не ели, так что ты все еще голоден.
«Алкоголь также стимулирует аппетит, поэтому вы едите больше, а прибавка в весе сохраняется глубоко внутри тела».
НАБИВАЕМЫЙ ТАММИ
Как это выглядит?
Ваш живот выпуклый и выпирающий, как запасное колесо или маффин. Часто кажется, что к вашей коже трудно дотронуться, как будто глубоко внутри находится надутый воздушный шар.
Причины этого?
Этот животик плоский в начале дня и обычно расширяется со временем, особенно после еды.Независимо от того, насколько он станет большим, вы не увидите никаких изменений на весах.
Одна из основных причин — усиление ветра. По мере того как пища расщепляется во время прохождения через кишечник, бактерии, которые питаются ею, в качестве побочного продукта создают до шести-восьми литров газа.
Однако, если микробы в вашем кишечнике с трудом расщепляют определенные продукты, он также начнет ферментировать, создавая больше ветра, который начинает толкать брюшную стенку наружу.
Хирург, специализирующийся на ожирении, профессор Бэзил Аммори из Королевской больницы Салфорда, говорит, что запор и переедание за один прием также могут вызвать этот эффект.
Он говорит: «Газы и запоры раздувают толстую кишку (нижнюю часть кишечника), в частности, и это выталкивает мышцы брюшной стенки.
«Слишком много еды в желудке может вызвать чувство вздутия живота, а позже чрезмерное газообразование приведет к еще большему вздутию живота и вздутию живота. Проглатывание слишком большого количества воздуха, например, при жевании резинки или питье через соломинку, также может вызвать вздутие живота.
«Толстая кишка движется по брюшной полости, и поэтому, когда она растягивается, она часто растягивается по всей области.’
Как добиться этого
Попробуйте придерживаться диеты, исключающей продукты, вызывающие вздутие живота, поскольку они могут быть труднее переваривать организмом. Для многих это означает отказ от продуктов, которые принадлежат к так называемой группе FODMAP (это расшифровывается как сбраживаемые олигосахариды, дисахариды, моносахариды и полиолы), в которую входят искусственные подсластители, пшеница, чеснок и лук, а также некоторые фрукты, такие как вишня. и сливы, и некоторые овощи, включая артишоки, свеклу и грибы.
Профессор Бэзил Аммори говорит: «Некоторые продукты содержат газы, и диета с низким содержанием FODMAP снижает вздутие живота, особенно у людей с синдромом раздраженного кишечника.
«Безлактозная диета также может помочь уменьшить вздутие живота у людей, которые плохо переваривают молоко и молочные продукты».
В стрессовых ситуациях гормон кортизола «бей или беги» помогает высвобождать сахар в кровоток
СТРЕСС-ТАММИ
Как это выглядит?
Этот животик торчит впереди, но он мягче и отвислее, чем животик.Часто он начинается под грудью и образует мягкий рулон — или маффиновый топ, — который свешивается на пояс.
Причины этого?
Доктор Мэрилин Гленвилл, автор книги «Fat Around the Middle», говорит: «В стрессовых ситуациях гормон борьбы или бегства кортизол помогает высвобождать сахар в кровоток, чтобы у вашего тела была энергия, чтобы убежать или защитить себя.
«Но если вы не сделаете что-то физическое, чего ожидает ваше тело, всей этой дополнительной энергии некуда деваться. Так что он просто откладывается снова в виде жира.
«Если мы постоянно находимся в стрессе, — добавляет доктор Гленвилл, — запасы жира идут в нижнюю часть живота, чтобы они могли быть близки к печени и быстро превращаться обратно в энергию в другой чрезвычайной ситуации».
Как это сделать
Снизьте уровень стресса с помощью методов расслабления, таких как глубокое дыхание и медитация, и больше спите, чтобы ваше тело больше не чувствовало, что оно должно готовиться к атаке.
По словам доктора Гленвилла, небольшое и частое питание помогает остановить резкие колебания гормонов, включая кортизол.
«Ешьте больше углеводов с медленным высвобождением, таких как овес и бобовые, и прекращайте есть в спешке, поскольку это посылает вашему организму сигнал о том, что вы в опасности», — говорит она.
ГРУША ТУММИ
Как это выглядит?
Даже если у вас тонкая талия, у вас есть упрямый пучок жира вокруг линии бикини, а также более крупный низ и седельные сумки на бедрах, что создает грушевидный вид.
Причины этого?
Причина увеличения веса в том, что у некоторых женщин преобладает эстроген, который может быть генетическим, но также может быть вызван рядом жалоб, которые нарушают баланс женских половых гормонов.


Эстроген отвечает за формирование изгибов у женщин в период полового созревания. Если жировые клетки в этих областях и дальше будут чрезмерно стимулироваться, вес будет продолжать расти, придавая женщине грушевидную форму
Состояния включают эндометриоз, при котором ткань, которая обычно растет внутри матки, вырастает за ее пределы и откачивается. больше эстрогена и миомы, которые являются доброкачественными опухолями мышечной ткани, которые растут внутри матки.
Эндометриоз поражает до одной из десяти женщин детородного возраста, а у трех из четырех женщин в возрасте от 30 до 50 лет на каком-то этапе разовьется миома.
Женщины также могут подвергаться воздействию слишком большого количества эстрогена из-за того, что они глотают высокие уровни синтетических версий гормона, содержащихся в мясе, выращиваемом на некоторых фермах, в воде или в остатках химических веществ в пластике и воде или в результате приема противозачаточных таблеток.
Эстроген отвечает за формирование женских изгибов женщины в период полового созревания и за создание более округлых ягодиц, бедер и других жировых отложений, готовых к появлению у нее ребенка.
Если жировые клетки в этих областях, которые очень чувствительны к женским половым гормонам, будут продолжать чрезмерно стимулироваться, вес будет продолжать расти, придавая женщине грушевидную форму.
После менопаузы, если женщина не проходит заместительную гормональную терапию, она будет иметь тенденцию терять жир на бедрах и бедрах, делая ее больше похожей на яблоко, чем на грушу.
Как добиться этого
Избегайте продуктов с высоким содержанием насыщенных жиров, которые связаны с повышенным уровнем эстрогена.
Употребление в пищу большого количества трудно перевариваемой клетчатки, такой как семена, и зеленых листовых овощей, таких как шпинат, также может помочь, поскольку она связывает дополнительный эстроген в пищеварительном тракте и помогает вывести его из организма.
После рождения две стороны ваших шести групп мышц должны естественным образом снова срастаться. Однако, если этого не произойдет, у вас останется некрасивая выпуклость
МАМОЧНЫЙ БУХЧИК
Как это выглядит?
Через три месяца или более после родов ваш животик по-прежнему выглядит так, как будто вы только что родили, и в этой области отсутствует тонус, что создает обвисший вид.
Причины этого?
Во время беременности и родов мышцы живота делятся, чтобы позволить матке и животу расшириться.
После рождения две стороны ваших шести групп мышц должны естественным образом снова срастаться. Однако, если этого не произойдет, у вас останется некрасивая выпуклость. Это вызвано тем фактом, что ваша брюшная стенка настолько слабая, что больше не может удерживать содержимое желудка и кишечника.
Кристен Бёрд, физиотерапевт по женскому здоровью в клинике White Hart Clinic в Барнсе, на юго-западе Лондона, говорит, что половина матерей страдают этим заболеванием, известным как Diastasis Recti, сразу после родов, и хотя оно в основном само исправляется, около 30 процентов все еще имеют это происходит через пять-семь недель, в то время как у других он остается навсегда, если они не обращаются за лечением.
«Главное разделение находится в белой линии — соединительной ткани, — которая лежит посередине вашего тела, между шестью мышцами. Если он не возвращается, вся брюшная стенка может выглядеть обвисшей ».
Как это сделать
Если вы чувствуете щель под нагрудником, в которую вы можете уместиться шириной в три пальца, при выполнении сидячих упражнений Обратитесь к физиотерапевту, который научит вас упражнениям, которые помогут вернуть мышцы на место.
Упражнения для тазового дна для укрепления мышц изнутри также могут помочь, а также позы йоги, такие как «планка».Это включает в себя лежание лицом вниз, приподнятие тела на локтях и пальцах ног, удерживание тела на прямой линии от головы до ног в течение нескольких минут за раз и ровное дыхание перед тем, как расслабиться.
ЩИТОВИДНЫЙ ЖИВОТ
Как он выглядит?
Толстый не только живот, но и большая часть вас. Все ваше тело большое, включая руки и ноги, что придает вам пухлый зефирный вид.
Причины этого?
Щитовидная железа — это железа в форме бабочки на шее, которая вырабатывает гормон тироксин, который контролирует, насколько быстро вы перерабатываете калории в пище.


Чтобы добиться грушевидной формы желудка, избегайте продуктов с высоким содержанием насыщенных жиров, которые связаны с повышенным уровнем эстрогена. Употребление большого количества трудно перевариваемой клетчатки, такой как зеленые листовые овощи, такие как шпинат, также может помочь.
Однако примерно у одной из 13 женщин есть состояние, называемое гипотиреозом, что означает, что они вырабатывают меньше этого гормона.
Хотя причины до конца не изучены, это может быть вызвано процессом старения или поражением железы собственной иммунной системой.
Эндокринолог профессор Эшли Гроссман из лондонской больницы Св. Варфоломея говорит: «Щитовидная железа отвечает за ваш общий метаболизм. Если у вас гипотиреоз, вы не сжигаете все потребляемые калории, поэтому излишки накапливаются и откладываются по всему телу в виде жира ».
Как добиться этого
Для многих женщин первым шагом является правильная диагностика , потому что гипотиреоз часто путают с общим увеличением веса в среднем возрасте.
По некоторым оценкам, почти четверть женщин старше 60 лет имеют недостаточный уровень тироксина, который также вызывает усталость, запоры и холодные ноги, поскольку их метаболизм замедляется.Тем не менее, до 60 процентов людей с этим заболеванием не осознают, что что-то не так, потому что они не прошли тестирование и считают, что увеличение веса является естественной частью старения.
Лечение может включать препараты, содержащие синтетические версии гормонов для повышения уровня.
Естественные подходы включают употребление в пищу продуктов, богатых йодом, которые помогают поддерживать щитовидную железу, таких как моллюски, морепродукты и темно-зеленые листовые овощи, такие как шпинат.
.
Как удалить фотографии из iCloud, чтобы изображения не попали в чужие руки
Сообщенный взлом iCloud, в ходе которого были обнаружены сотни фотографий знаменитостей, высветил опасность хранения файлов в Интернете.
В частности, актриса Мэри Уинстэд пожаловалась, что она «давно» удалила ряд просочившихся фотографий.
Но многие пользователи Apple не знают, что удаление фотографии с устройства не приводит к ее автоматическому удалению из их облачной учетной записи.
Если вас беспокоят изображения или файлы, которые вы сохранили в Интернете, вы можете предпринять шаги, чтобы удалить их из iCloud и с устройства.
Прокрутите вниз для просмотра видео
Когда пользователь делает фотографию, она сохраняется в его Фотопленке, которая представляет собой галерею изображений, которые физически хранятся на устройстве. Если включен My Photo Stream (на фото слева), эти фотографии также хранятся в альбоме My Photo Stream (на рисунке справа), который автоматически загружается в iCloud и другие синхронизированные устройства
Удаление фотографий из Photo Stream автоматически удаляет их из iCloud .Мой фотопоток также можно отключить в меню «Настройки», «iCloud», «Фотографии» (на рисунке).
Пользователи также могут остановить автоматическую загрузку фотографий в iCloud, чтобы будущие снимки не были уязвимы.
Когда пользователь делает фотографию на iPhone, iPad или iPod touch, она сохраняется в его Фотопленке.
Это галерея изображений, которые физически хранятся на устройстве, на котором была сделана фотография.
Сюда также входят фотографии, сохраненные из текстовых сообщений, электронных писем и веб-сайтов.
Для сравнения: альбом My Photo Stream находится в облаке и синхронизируется со всеми другими подключенными устройствами.
Если включен «Мой фотопоток», когда фотография сделана и сохранена в Camera Roll, она сохраняется в альбоме «Мой фотопоток» и автоматически сохраняется в iCloud.
Это означает, что конкретное изображение синхронизируется с каждым подключенным устройством, и также будет отображаться поток фотографий этих устройств.
Если альбом «Мой фотопоток» не отображается, инструмент не был активирован или к этому устройству не подключена учетная запись iCloud.
Фотографии также можно хранить в iCloud, если пользователь решит создать резервную копию своей камеры в облачной службе.
Чтобы удалить эти образы, человек должен перезаписать их новой резервной копией. Это включает в себя перемещение изображений с iPhone или iPad на другое устройство, например ноутбук, а затем удаление их из Camera Roll на телефоне или планшете.
В следующий раз при резервном копировании телефона существующая резервная копия Camera Roll будет заменена новой, в которой должно быть меньше или не должно быть изображений.
КАК УДАЛИТЬ ВСЕ ФОТОГРАФИИ ИЗ iCLOUD
- На своем устройстве перейдите в «Фото», «Альбомы» и выберите «Мой фотопоток».
- Нажмите «Выбрать» в правом верхнем углу и выберите все фотографии, которые необходимо удалить.
- Щелкните значок корзины в правом нижнем углу, чтобы удалить их навсегда. Это сотрет их из iCloud, а также со всех синхронизированных устройств.
- Зайдите в «Настройки», «iCloud», «Фотографии» и отключите «Мой фотопоток» и «Обмен фотографиями».
- Снова откройте «Фото», выберите «Фотопленка» и выберите нужные фотографии и видео. Либо удалите их, если вы не хотите их хранить, либо нажмите кнопку «Поделиться» в нижнем левом углу и выберите, где их хранить.
- Фотографии также можно перенести на ПК или ноутбук при подключении с помощью кабеля USB.
- После удаления подключите телефон к зарядке или синхронизируйте его с iTunes, чтобы перезаписать текущую резервную копию Camera Roll, хранящуюся в iCloud, новой пустой версией.
- После завершения перейдите в «Настройки», «iCloud», «Хранилище и резервное копирование», «Управление хранилищем» и отключите опцию «Фотопленка» для будущих резервных копий.
 КАК ЗАЩИТИТЬ iCLOUD ОТ ХАКЕРОВ
КАК ЗАЩИТИТЬ iCLOUD ОТ ХАКЕРОВ
Это возможно чтобы пользователи могли повысить безопасность своих документов, отключив iCloud через Настройки> iCloud на своем устройстве, когда они его не используют.
Они также могут включить двухэтапную проверку для своей учетной записи iCloud. Инструмент предотвращает доступ людей к учетным записям, даже если у них есть пароль.
Чтобы настроить двухэтапную проверку, перейдите в «Мой Apple ID», выберите «Управление своим Apple ID» и войдите в систему, затем выберите «Пароль и безопасность».
В разделе «Двухэтапная проверка» выберите «Начать работу» и следуйте инструкциям на экране.
Когда пользователь настраивает двухэтапную проверку, он регистрирует одно или несколько доверенных устройств. Доверенное устройство — это устройство, которое может получать 4-значные коды подтверждения с помощью SMS или функции «Найти iPhone».
Кроме того, параметры резервного копирования Camera Roll можно отключить, выбрав «Настройки», «iCloud», «Хранилище и резервное копирование» и «Управление хранилищем». Выберите устройство и отключите резервное копирование Camera Roll.
Если этот параметр включен, резервное копирование происходит автоматически, когда устройство синхронизируется с iTunes или когда оно заряжается и подключается к Wi-Fi.
Изображения в Photo Stream хранятся на сервере iCloud только в течение 30 дней, а устройство может хранить только 1000 изображений Photo Stream.
После этого фотографии автоматически удаляются.Чтобы удалить их раньше, откройте Photo Stream, выберите изображения, которые необходимо удалить, и удалите их.
При этом они будут удалены с устройства и iCloud, а также с любых других устройств, с которыми был предоставлен общий доступ к потоку или которые подключены к тому же Apple ID, например друзей или членов семьи.
Пользователи также могут отключить Photo Stream, отключив его в Настройках, iCloud, Фото.
Имейте в виду, что когда фотография удаляется из Фотопленки, она не удаляется из альбома My Photo Stream устройства и, следовательно, не удаляется автоматически из iCloud.
.
Бесплатное порно видео и секс Tube Фильмы в xHamster
Бесплатное порно видео и секс Tube Фильмы в xHamster
🔥 Горячие распродажи!
Присоединяйтесь к xHamster Premium
Получите скидку 40%
Эти видео основаны на предпочтениях пользователей из Нидерланды Изменить
xHamster.ком поставляет бесплатно порно видео, хое фото, эротические рассказы и живые секс-шоу с 2007 года Наш слоган не является «Просто порно, не фигней!», как наша порно удовлетворяет трубной все ваши сексуальные желания, будь то любительское порно, подростки, мамочки , созревает и бабульки, лесбиянки порно и Оральные, Kinky BDSM кино, ретро секс фильмы, британское порно, немецкая порно или нецензурированное японские порно видео, включая HD. Получите бесплатное членство теперь смотреть и скачать все самое грязное порно в xHamster!
Файлы cookie помогают нам предоставлять наши услуги.Используя этот сайт, вы соглашаетесь с использованием нами файлов cookie. Выучить больше
хорошо
Для этого веб-сайта требуется JavaScript. Пожалуйста, включите его в своем браузере и перезагрузите страницу
.
